Getting a Device and Internet Access
We are committed to making sure that all students can successfully connect to online learning during their at-home learning days.
- If your student needs a laptop or tablet, borrowing a device is free! Students in will receive an iPad.
- Support for the iPads is available through our Technical Support Ticket or call the Help desk at 718-935-5100
- If you do not have internet access at home, Local Internet providers is providing free connection for families earning less than $50,000 per year with students learning at home. You can request free internet access directly with the company.
- If you are not able to get internet hooked up in your home, your child's teacher will work with you to provide alternative offline assignments.
- If you are having trouble connecting to Google Class, Google Meet, Zoom or any of our online learning resources, contact Mrs. A. Alvarez for tech support by filling out the form at https://tinyurl.com/y3uvjzw3
- Damaged NYCDOE iPads are protected by AppleCare. The DOE will work with families to get broken devices repaired using this coverage. For AppleCare support, please file a Technical Support Ticket or call the Help desk at 718-935-5100.
Turn on the iPadSome iPads have not been turned on all summer. We need you to charge and power up the ipad.
Turn Airplane Mode On and Off This will reset your internet connection
Toggle Airplane Mode On and Off Turning on Airplane Mode and then turning it off again will reset your internet connection.
Ensure Cellular Data is On
Open ZscalerZscaler is an app that filters unsafe content from your iPad. It is ensures that you use the internet safely, and in compliance with DOE safety regulations.
Turn Airplane Mode On and Off This will reset your internet connection
- Go to Settings
- Find the Airplane Mode button
- Turn Airplane Mode on for ten seconds (button turns green)
- Turn Airplane Mode off and wait until the ipad reconnects to the internet
- You will see the connected icon at the top of the screen
- Go to schools.nyc.gov to make sure your ipad is connected to the internet - all DOE-loaned ipads have internet access.
Toggle Airplane Mode On and Off Turning on Airplane Mode and then turning it off again will reset your internet connection.
- Tap the Settings app.
- Find the Airplane Mode button.
- Turn Airplane Mode on (the button will turn green) and leave it on for ten seconds.
- Turn Airplane Mode off and wait until the iPad reconnects to the internet (you will see the connected icon in the top right of your home screen).
- Test your connection by opening your browser and going to www.schools.nyc.gov.
Ensure Cellular Data is On
- Go to Settings.
- Select Cellular Data.
- Turn on Cellular Data.
- Tap Cellular Data Options.
- Verify that LTE and data roaming are turned on.
Open ZscalerZscaler is an app that filters unsafe content from your iPad. It is ensures that you use the internet safely, and in compliance with DOE safety regulations.
- Tap the Zscaler icon.
- You will be automatically signed in to the app.
- Service Status will say “Connecting…”
- Wait until Service Status changes to “ON”. This may take a few minutes.
- Close Zscaler.
- That is it. You should be able to use your iPad normally now.
- Locate the CrowdStrike app. It is red with a white falcon.
- Press and hold the CrowdStrike app icon.
- A menu will appear. Tap Cancel Download.
- Canceling the download will prompt other apps to update.
- You can access the internet while your apps update. Open your browser and go to a website to make sure you are connected.
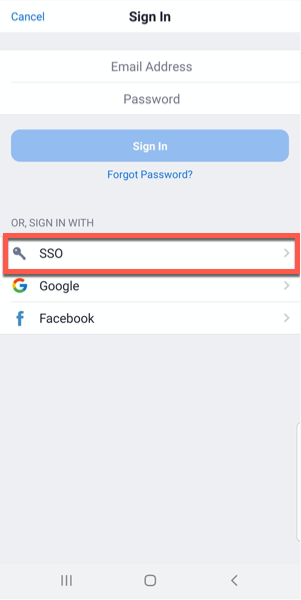 Click on SSO
Click on SSO
From a Mobile App
- Launch the Zoom mobile application.
- Click "Sign-In". The App's "Sign In" screen will display. Select the "Sign in with SSO" button.
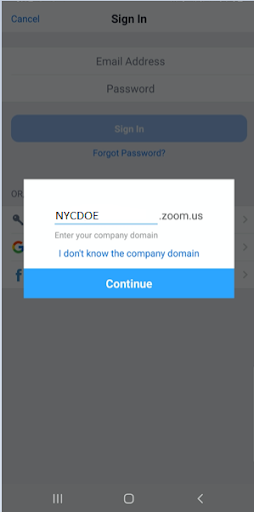 NYCDOE Zoom
NYCDOE Zoom
- Two fields will display: One is blank, the other has ".zoom.us" in it.
- Enter "NYCDOE" into the blank field
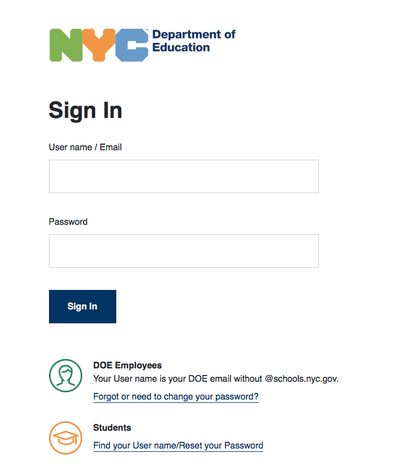 Student's email
Student's email
- Tap "Continue".
- You will be brought to the DOE sign-in page.
- Sign in with your DOE credentials
- You're in!
- Important: You can only sign in with @nycstudents.net (students)
